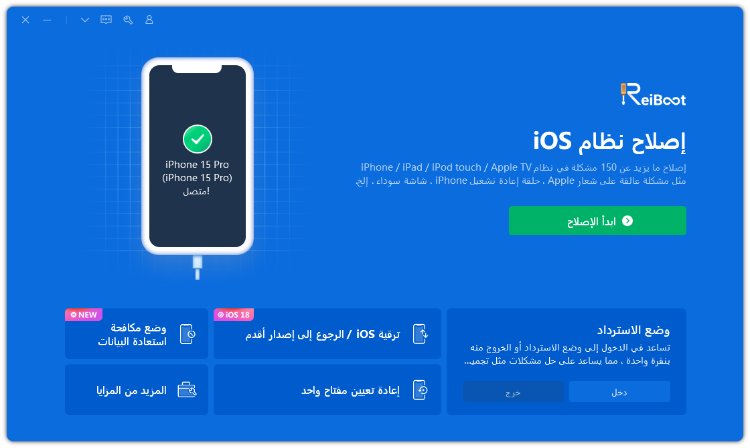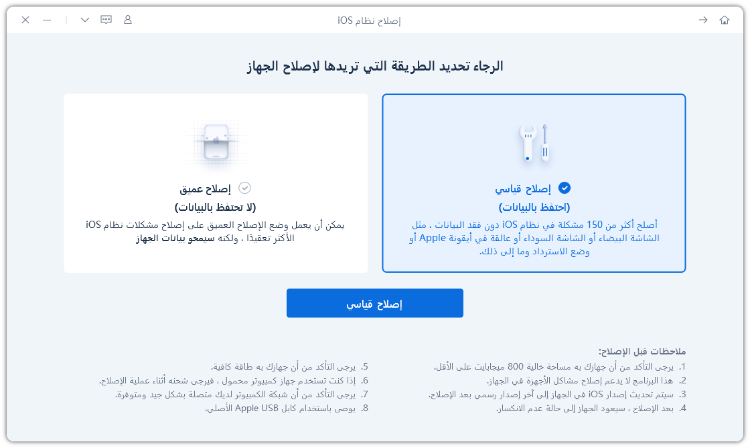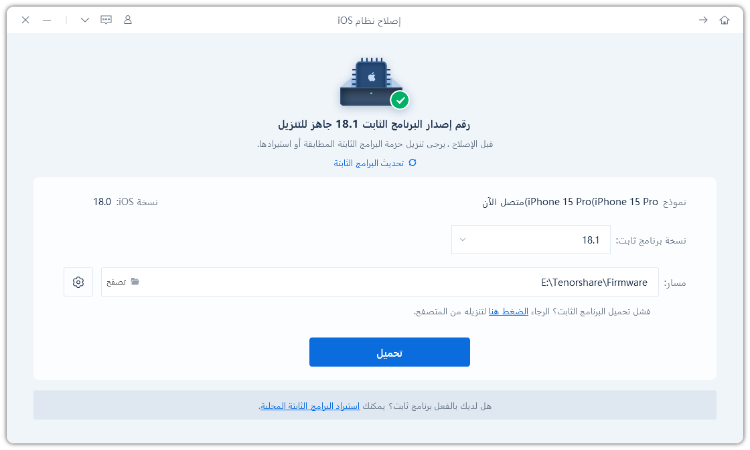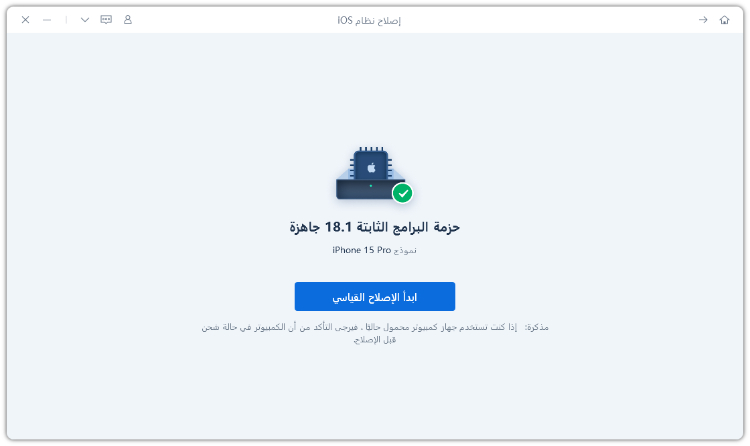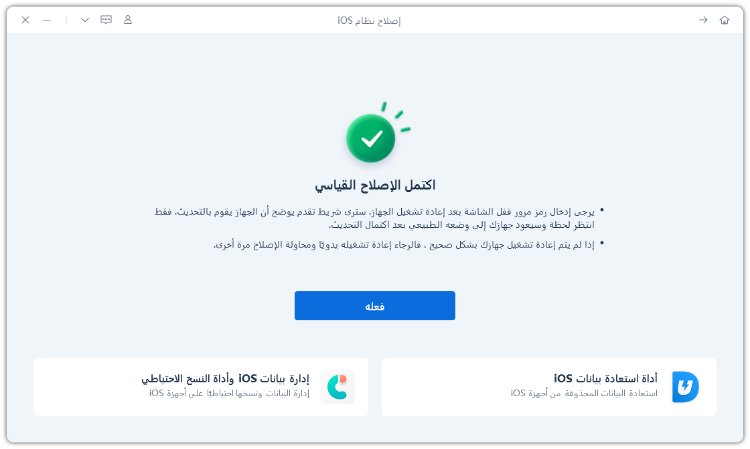إصلاح شاشة اللمس في iPad لا تعمل ولا يمكن فتح الجهاز [الدليل الأحدث]!
بقلم Khalid Mohammed تم التحديث بتاريخ 2024-11-25 /التحديث الاخير مشاكل الآيباد
هل شاشة اللمس في جهاز iPad الخاص بك لا تعمل ولا يمكنك فتحه؟ يمكن أن يكون هذا محبطًا للغاية، خاصةً إذا كنت بحاجة إلى إنهاء مهمة مهمة على جهازك. تخيل أنك في منتصف مشروع أو تحتاج إلى التحقق من iPad الخاص بك بشكل عاجل، لتجد أن الشاشة لا تستجيب.
لكن لا تقلق! سيكون هذا المقال دليلك لحل مشكلة شاشة اللمس في iPad. لدينا أفضل 5 حلول مضمونة لإصلاح المشكلة. ولكن قبل أن نبدأ في ذلك، دعنا نوضح لك بعض الأسباب الشائعة وراء تعطل شاشة اللمس في جهاز iPad وعدم قدرتك على فتحه.
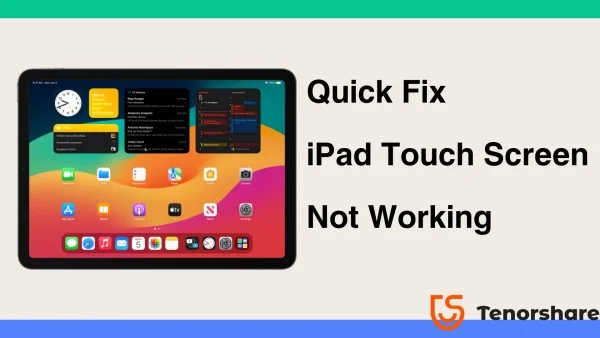
- الجزء 1: لماذا لا تعمل شاشة اللمس في iPad ولا يمكن فتحه؟
- الجزء 2: كيفية إصلاح مشكلة شاشة اللمس في iPad التي لا تعمل ولا يمكن فتحه [5 حلول]
- الجزء 3: كيفية إصلاح مشكلة شاشة اللمس في iPad حتى بعد إعادة التشغيل القسري
- الجزء 4: كيفية فتح شاشة iPad بدون رمز مرور
الجزء 1: لماذا لا تعمل شاشة اللمس في iPad ولا يمكن فتحه؟
إليك بعض الأسباب التي تجعل شاشة اللمس في جهاز iPad لا تعمل:
- 1. تلف مادي: الشقوق أو الخدوش أو التلف الداخلي في شاشة اللمس يمكن أن يجعل جهاز iPad غير مستجيب. يمكن أن تؤدي السوائل المنسكبة أو سقوط الجهاز إلى مشكلات في الأجهزة.
- 2. مشاكل في البرامج: يمكن أن تتسبب الأخطاء البرمجية البسيطة أو الأعطال أحيانًا في عدم استجابة شاشة اللمس. قد يحدث هذا بعد تثبيت تطبيق جديد، أو تحديث iPadOS، أو نتيجة تحميل زائد على النظام.
- 3. وجود شيء يعوق الشاشة: يمكن أن تؤدي الأوساخ أو الحطام أو تراكم الرطوبة على جهاز iPad إلى صعوبة استجابته للمسات. ومن الممكن أيضًا أن يكون واقي شاشة كبير الحجم أو متسخ هو سبب المشكلة.
الجزء 2: كيفية إصلاح مشكلة شاشة اللمس في iPad التي لا تعمل ولا يمكن فتحه [5 حلول]
بعد أن استعرضنا الأسباب المحتملة لمشكلة "شاشة اللمس في iPad لا تعمل ولا يمكن فتحه"، دعونا نتحدث عن الحلول! إليك أفضل 5 حلول لفتح جهاز iPad عندما لا تعمل شاشة اللمس.
الحل 1: اشحن جهاز iPad الخاص بك
قد يبدو الحل الأول بسيطًا، لكنه غالبًا ما يكون الإجابة: شحن جهاز iPad. السبب هو أن البطارية المنخفضة بشكل مدهش قد تسبب مشاكل، بما في ذلك عدم استجابة شاشة اللمس.
إذا كنت تعتقد أن هذا هو سبب المشكلة، اتبع الخطوات التالية:
- قم بتوصيل جهاز iPad بمصدر طاقة باستخدام كابل الشحن المناسب.
- اترك iPad للشحن لمدة 30 دقيقة على الأقل، حتى إذا أظهر شحنة صغيرة في البداية.
- بمجرد أن يتم شحنه بشكل كافٍ، جرب إعادة تشغيل جهاز iPad (سيتم تناول خطوات إعادة التشغيل في حل لاحق).
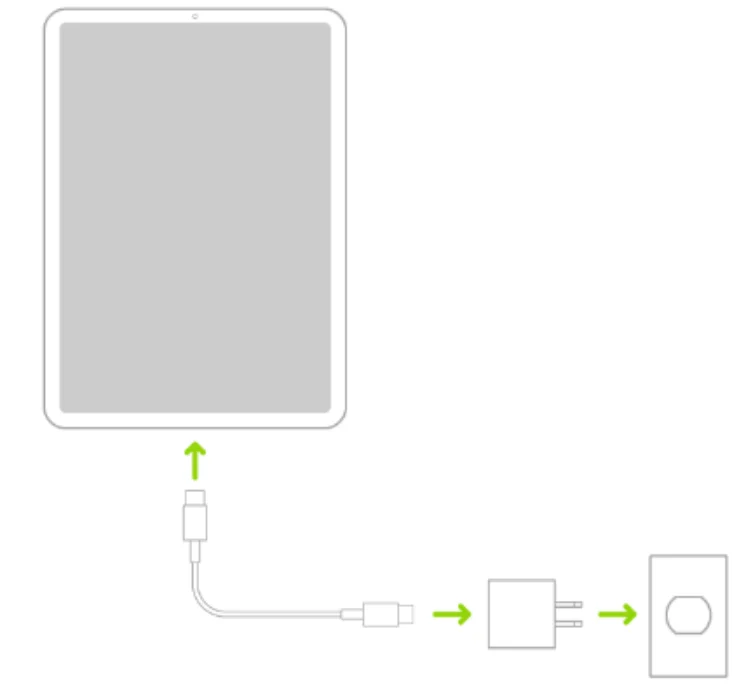
الحل 2: إعادة تشغيل iPad بالقوة
إذا لم تحل الشحنة المشكلة، فإن إعادة تشغيل iPad بالقوة قد تكون الخطوة التالية. هذه العملية تُجبر الجهاز على إعادة التشغيل، مما يزيل أي أعطال برمجية بسيطة.
لأجهزة iPad المزودة بـ Face ID:
- اضغط بسرعة ثم حرر زر رفع الصوت.
- اضغط بسرعة ثم حرر زر خفض الصوت.
- اضغط مطولًا على الزر العلوي حتى يظهر شعار Apple.
- استمر في الضغط على الزر العلوي حتى يُعاد تشغيل iPad بالكامل.
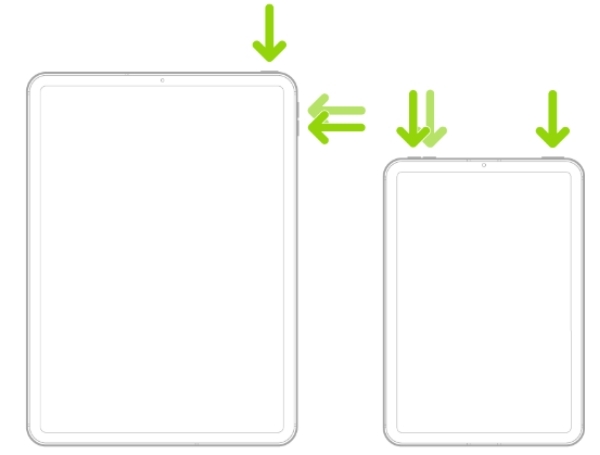
لأجهزة iPad المزودة بزر الصفحة الرئيسية:
- اضغط مطولاً على الزر العلوي (زر الطاقة) وزر الصفحة الرئيسية في نفس الوقت.
- لا تفرج عن الأزرار حتى تصبح الشاشة سوداء ويظهر شعار Apple.
- بمجرد ظهور شعار Apple، حرر الأزرار وانتظر حتى يُعاد تشغيل iPad بالكامل.
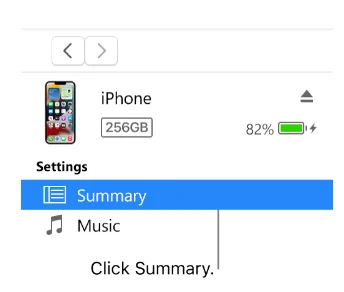
الإصلاح 3: التحقق من الأضرار المادية
بعد تجربة الحلول الأساسية، يجب عليك التحقق من بعض العوامل المادية مثل تلف الأجهزة على جهاز iPad الخاص بك. إذا قمت بإسقاط جهازك أو تعرض لتلف بسبب السوائل، فقد يكون هذا هو السبب وراء عدم استجابة شاشة اللمس في iPad أو عدم القدرة على فتح الجهاز.
- ابحث عن أي أضرار مرئية على جهاز iPad مثل التشققات أو الخدوش أو تلف المياه. يمكن لأي تلف في جهاز iPad أن يتسبب في عدم استجابة شاشة اللمس أو عدم القدرة على إطفاء الجهاز.
- إذا كنت قد استبدلت شاشة iPad الخاصة بك في متجر إصلاح غير معتمد من Apple، فقد تكون الشاشة البديلة معيبة أو غير متوافقة. في هذه الحالة، فكر في أخذ جهاز iPad الخاص بك إلى مزود خدمة معتمد من Apple للحصول على تشخيص وإصلاح مناسبين.
الإصلاح 4: إزالة واقي الشاشة أو الغطاء
بعد الإصلاح السابق، يجب عليك أيضًا التحقق مما إذا كان واقي الشاشة أو الغطاء الخاص بـ iPad هو سبب المشكلة. قد يتسبب واقي شاشة أو غطاء غير ملائم في الضغط على الشاشة بشكل مفرط. إليك ما تحتاج إلى فعله:
- الخطوة 1: يوصى دائمًا بإيقاف تشغيل جهازك قبل إزالة أي ملحقات.
- الخطوة 2: إذا كنت تستخدم غطاءً، قم بإزالته بلطف من جهاز iPad.
- الخطوة 3: إذا كنت تستخدم واقي شاشة، قم بإزالته بعناية من الزاوية.
- الخطوة 4: إذا كانت شاشة اللمس تعمل بشكل طبيعي بدون الغطاء أو واقي الشاشة، فمن المحتمل أنك قد حددت مصدر المشكلة. يمكنك الآن اتخاذ قرار استبدال الغطاء أو واقي الشاشة بآخر أفضل.
الإصلاح 5: توصيل iPad بـ iTunes/Finder واستعادة النظام
إذا كانت شاشة iPad لا تزال غير مستجيبة، يمكنك محاولة استعادتها عبر iTunes. ومع ذلك، يجب أن يكون هذا هو الخيار الأخير لأنه سيؤدي إلى مسح بياناتك وإعداداتك. تأكد من وجود نسخة احتياطية حديثة قبل المتابعة. إليك الخطوات التي يجب اتباعها:
- قم بتوصيل جهاز iPad بجهاز كمبيوتر وقم بتشغيل iTunes على ذلك الكمبيوتر.
- حدد جهازك (iPad) من القائمة كما هو موضح في الصورة.
- اضغط على "ملخص".
- في علامة تبويب الملخص، اختر خيار "الاستعادة".
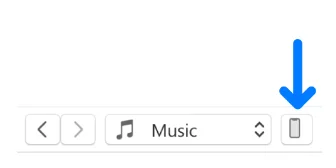
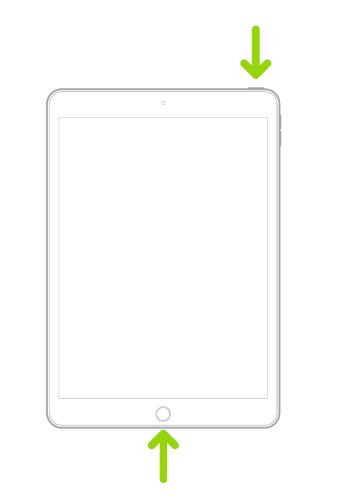
سيؤدي ذلك إلى استعادة جهاز iPad وتثبيت أحدث إصدار من iPadOS عليه.
الجزء 3: كيفية إصلاح شاشة اللمس في iPad التي لا تعمل حتى بعد إعادة التشغيل الإجباري
لا تعمل شاشة اللمس في iPad حتى بعد إعادة التشغيل الإجباري وكل الحلول الأخرى المذكورة أعلاه؟ يبدو أنه توجد مشكلة خطيرة في البرنامج. ولكن لا تقلق لأن Tenorshare ReiBoot يوفر الحل!
Tenorshare ReiBoot هو الحل الوحيد لكل مشاكل البرامج في جهاز iPad أو iPhone والتي قد تسبب مجموعة واسعة من المشكلات في الجهاز. بالإضافة إلى ذلك، يحتوي على واجهة مستخدم سهلة الاستخدام ترشدك خلال العملية بخطوات واضحة. لذلك، اتبع هذه الخطوات البسيطة لإصلاح شاشة اللمس التي لا تعمل في iPad.
- قم بتنزيل وتثبيت Tenorshare ReiBoot على جهاز الكمبيوتر الخاص بك. قم بتوصيل جهاز iPad بالكمبيوتر باستخدام كابل Thunderbolt. انقر على "بدء الإصلاح" عند فتح البرنامج.
- اختر "الإصلاح القياسي". اقرأ التعليمات أدناه لمعرفة متطلبات الأداة.
- عند اكتشاف Tenorshare ReiBoot لجهازك، استمر في تنزيل أحدث حزمة برامج ثابتة بالنقر على "تنزيل". انتظر حتى يكتمل التنزيل.
- انقر على "بدء الإصلاح القياسي".
- انتظر حتى يكتمل شريط التقدم. سترى رسالة تأكيد بمجرد الانتهاء. انقر على "تم" عند الانتهاء.
- إصلاح شاشه سوداء، والشاشة البيضاء، ومعلق على التفاحة للآيفون والايباد والمشكلات الأخرى بسرعة؛
- إزالة iOS 18 والعودة إلى iOS17؛
- الدخول أو الخروج من Recovery Mode بنقرة واحدة.